

- #AUTOTEXT IN OUTLOOK HOW TO#
- #AUTOTEXT IN OUTLOOK FULL#
Near the bottom of the AutoCorrect tab, find and select the AutoCorrect entry you want to remove.

If there is default AutoText you want removed or you created an AutoText entry you no longer want to use, select your version of Microsoft Word below and follow the steps. Type the name you want to use for this text and click OK.
The Create AutoText window opens, asking for a name you want to use for your AutoText. To create an AutoText with multiple lines of text and have it appear exactly how you typed it in Microsoft Word, follow the steps below. What if you want an AutoText to have multiple lines of text, different formatting, etc.? Click the Add button after you have finished typing your text.įollowing the steps above only allows you to enter a simple single word or a phrase with a few words. For example, you could type Computer Hope. In the Enter AutoText entries here field, type the common text or phrase you want to have displayed in AutoText. Click Save Selection to AutoText Gallery. In the Quick Access Toolbar, click the AutoText option. Now you can add the larger AutoText entry. In the list of commands, find and select the AutoText command, then click the Add button. Under Choose commands from, click All Commands. To create an AutoText with multiple lines of text and have it appear exactly how you typed it in Microsoft Word, follow the steps below.įirst, you need to add the AutoText option to the Quick Access Toolbar. The steps above only allows you to enter a simple single word or a phrase with a few words. Check the box for the Replace text as you type option. In the Text section, click the Quick Parts option. Click the Insert tab in the Ribbon menu. Type the text in Microsoft Word exactly how you want it to appear in your AutoText. The steps above only allow you to enter a simple single word or a phrase with a few words. In the With text box, type the word you want to be the replacement text. In the Replace text box, type the beginning of the word you want to be replaced with AutoText. In the AutoCorrect window, on the AutoCorrect tab, check the box for Replace text as you type. If you have a common word or phrase you want to add to AutoText, select your version of Microsoft Word below and follow the steps. Check or uncheck the Show Autocomplete tip for AutoText and dates option, to enable or disable AutoText boxes. In the AutoCorrect window, click the AutoCorrect tab. 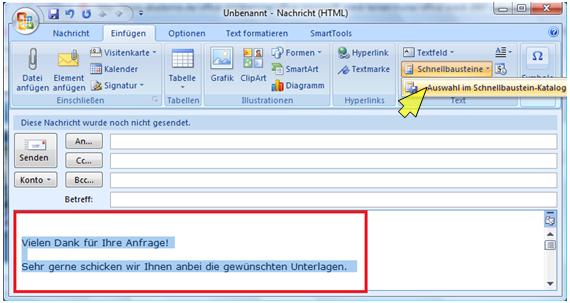 Click the Office button in the top-left corner. Check or uncheck the box for the Replace text as you type option, to enable or disable AutoText. In the AutoCorrect window, click the AutoCorrect tab if not already selected. In the Word Options window, click the Proofing option.
Click the Office button in the top-left corner. Check or uncheck the box for the Replace text as you type option, to enable or disable AutoText. In the AutoCorrect window, click the AutoCorrect tab if not already selected. In the Word Options window, click the Proofing option. #AUTOTEXT IN OUTLOOK FULL#
The full list is shown in this dialog box and obviously you can delete the ones you don’t use or modify the ones that need it.
From the Insert menu, click AutoText and then… well, AutoText again. If you wonder what else you have ready to be inserted left, right and centre`, quite easy: From the Insert menu, click AutoText and now find your AutoText entry under the template name (Normal, usually but as you guessed already you could even associate AutoText with other templates). 
Or try the long way, if you don’t remember the keyword for instance Get yourself a nice cup of tea, you earned it and now you even have the time. Type the keyword you associated with the AutoText entry and press ENTER or F3 on the keyboard.Finally associate the AutoText with a snappy keyword (you are trying to save yourself time, aren’t you?).From the Insert menu, click AutoText and select New (press Alt+F3 if you prefer shortcuts).Select the text, picture or combination of both in an existing Word document.
#AUTOTEXT IN OUTLOOK HOW TO#
How to save text and pictures as AutoText entries Video: Re-use text in Word documents and Outlook messages thanks to AutoText AutoText entries work in Microsoft Word and also in Microsoft Outlook e-mail messages. To use the AutoText entry, simply place your cursor in the body of the email (in the desired location), and then type the first 4 characters of the AutoText name. Rather than type the same bits of text and pictures over and over again, be it your address, your terms and conditions, your disclaimer, your location map or logo, save them as AutoText entries in Word. Select the text and then select Insert > Quick Parts > AutoText > Save Selection to AutoText to AutoText Gallery Give it a name (nickname) with at least 4 characters.




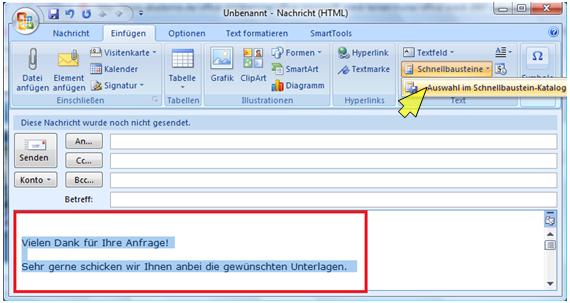



 0 kommentar(er)
0 kommentar(er)
